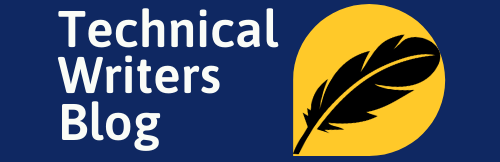Are you looking for solutions to recover Microsoft™ SQL Server™ database from suspect mode? If yes, then continue reading, because this blog is intended for all those users who want to know why Microsoft SQL Server database goes into the suspect mode and how to recover database from the suspect mode in Microsoft SQL Server 2019, 2017,2016, 2014, 2012, 2008, 2005, and 2000?
As we all know, Microsoft SQL Server is one of the popular (RDBMS) relational database management system. Sometimes while working with Microsoft SQL Server users are stuck in a critical situation – when they try to access the database, they find out it is gone into the suspect mode which makes the database inaccessible, and also restrict to perform any transaction on that database until it comes back to online mode.
This suspect mode indicates that the Microsoft SQL Server database server becomes corrupt or damaged, in such a situation you will neither be able to connect to the database nor be able to recover it during the server start-up. It is not a common problem. But once it happens, it can be a big headache for the users. Therefore, in this write-up, we are going to describe the suitable workarounds for how to recover Microsoft SQL Server Database from suspect mode without putting much effort.
Also Read: Removing Suspect Database Entries in SQL Server
Why Microsoft SQL Server Database goes into Suspect Mode?
- Due to a virus attack on the database.
- Crashing of database files.
- System failure in which Microsoft SQL Server is installed.
- When database file got damaged or corrupted.
- Due to unexpected power failure, hardware failure, or improper shutdown of the database server.
- If there is not enough space available for the Microsoft SQL Server to recover the database during startup.
- Unavailability of the database resource and database files.
Workaround to recover Microsoft SQL Server Database from Suspect Mode
In the subsequent section, we will discuss effective approaches to fix the Microsoft SQL Server database from suspect mode. Go through it and get the best solution that works best for you.
Manual Methodology
Follow the below-mentioned steps to recover the Microsoft SQL Server database from suspect mode. Let’s understand the steps.
- Launch Microsoft SQL Server Management Studio on your machine and connect to your database.
- Click the New Query button. On the new query page type the below-mentioned SQL script. Replace [YourDatabase] with the name of your database.
EXEC sp_resetstatus [YourDatabase];
ALTER DATABASE [YourDatabase] SET EMERGENCY
DBCC checkdb([YourDatabase])
ALTER DATABASE [YourDatabase] SET SINGLE_USER WITH ROLLBACK IMMEDIATE
DBCC CheckDB ([YourDatabase], REPAIR_ALLOW_DATA_LOSS)
ALTER DATABASE [YourDatabase] SET MULTI_USER - After that, click on Execute. Now your database will no longer be marked as suspect and you can access it.
Automated solution to recover Microsoft SQL Server Database from Suspect Mode
The manual process to recover a Microsoft SQL Server database from suspect mode is not as easy as it may seem. It requires granular technical knowledge and does not provide the desired results sometimes.
If you want a simple and effective solution to recover the Microsoft SQL Server database from suspect mode then, this SQL Database Recovery software. It is an enterprise-grade level professional tool which can recover corrupt, damaged, and inaccessible database file in few simple steps. Not even this, you can also recover permanently deleted database components without losing a bit of data.
The interface of the software is so simple and easy-to-use that every user can use it without any trouble. Moreover, this software is compatible with all versions of Microsoft Windows™ Operating System and Microsoft SQL Server such as 2019, 2017,2016, 2014, 2012, 2008, 2005, and 2000.
Now, follow this step-by-step by guide to remove the database from the suspect mode in Microsoft SQL Server
- Download, install, and run the application on your system and click Open to load the Microsoft SQL Server MDF file into the software.

- After adding the MDF file, choose Advance Scan mode and also select the Microsoft SQL Server version of the .mdf file either manually or automatically.

- Preview the recovered database components and click Export to export the database.

- Select an export option (either Microsoft SQL Server database or SQL Compatible Script).

- Select the required database component from the export Window and press the Export.

The Final Words
Well, the above article suggests both manual and professional ways to recover Microsoft SQL Server database from Suspect mode efficiently. But the manual process is quite lengthy and complex to execute. So, to tackle such issues we recommended you a smart SQL Repair Software. The use of this software makes the recovery process faster and also eliminates manual intervention.
This utility is an all-time savior for novice users as it does not require any technical knowledge or experience to operate it. The user just needs to load the .mdf file into the software to achieve the expected results.