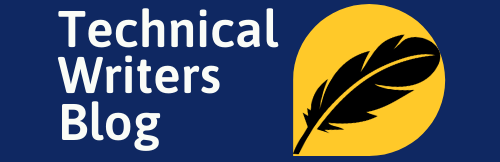Are you tired of facing lag and decreased graphic performance while gaming or using those high-end technical writing tools? It’s time to take your gaming experience to the next level with a new graphic card installation. In this comprehensive guide, we will walk you through the step-by-step process on how to install a new graphic card, ensuring a smoother and more immersive gaming experience.
From choosing the right graphic card for your system to preparing your computer for the installation, we will cover everything you need to know. Whether you’re a novice or an experienced gamer, our easy-to-follow instructions and expert tips will help you successfully install your new graphic card without any hiccups.
By upgrading your graphic card, you can enjoy stunning visuals, lightning-fast frame rates, and seamless gameplay. No more frustrating lag or pixelated graphics – get ready to witness your favorite games in all their glory.
So, grab your tools, roll up your sleeves, and join us as we guide you through the ultimate installation process. Get ready to level up your gaming experience with a new graphic card. Let’s dive in!
Why upgrade your graphic card?
Are you tired of facing laggy gameplay and poor graphics quality while indulging in your favorite games? It is not just about games, photo editing and graphic creating tools like Adobe Photoshop and Illustrator also needs a good graphic, else they seems to be a bit laggy while working. Upgrading your graphic card can be the solution you’ve been looking for. A new graphic card can provide you with a smoother gaming experience, stunning visuals, and lightning-fast frame rates. But why exactly should you upgrade your graphic card?
First and foremost, a new graphic card can handle the latest games and their demanding graphics much more efficiently. As technology advances, games become more visually complex, requiring more processing power from your system. If your current graphic card is struggling to keep up, it’s time to consider an upgrade.
Furthermore, upgrading your graphic card can future-proof your gaming experience. With each passing year, new games are released with higher system requirements. By investing in a powerful graphic card now, you’ll be able to enjoy these upcoming games without any performance issues.
Lastly, a new graphic card can greatly enhance the immersion factor of your gaming experience. Imagine playing your favorite open-world game, exploring breathtaking landscapes, and witnessing stunning details in every frame. With a powerful graphic card, you’ll be able to experience games the way they were meant to be enjoyed – with jaw-dropping visuals and smooth gameplay.
Understanding different types of graphic cards
Before diving headfirst into the world of graphic card installation, it’s essential to understand the different types of graphic cards available. The type of graphic card you choose will depend on your budget, gaming requirements, and system compatibility.
One of the most popular types of graphic cards is the dedicated graphic card such as MSI Gaming GeForce RTX 3060. As the name suggests, a dedicated graphic card is a separate component that solely handles the graphics processing for your system. These cards come with their own memory, processor, and cooling system, ensuring optimal performance and reliability.
On the other hand, integrated graphic cards are built into the motherboard of your computer. While they are sufficient for basic tasks, such as web browsing and video playback, they often lack the power required for high-end gaming. Integrated graphic cards share system memory, which can limit their performance when running graphics-intensive applications.
Another important consideration is the GPU (Graphics Processing Unit) manufacturer. The two main players in the market are NVIDIA and AMD. Both companies offer a wide range of graphic cards, each with its own advantages and price points. Researching the latest models and comparing their features can help you make an informed decision.
System requirements for installing a new graphic card
Now that you understand the importance of upgrading your graphic card and the different types available, it’s time to ensure that your system meets the necessary requirements for installation. Installing a new graphic card involves more than just physically inserting it into your computer – you need to ensure that your system can handle the upgrade.
The first requirement to consider is the power supply unit (PSU) of your computer. Graphic cards can consume a significant amount of power, especially high-end models. If your PSU doesn’t provide enough power or doesn’t have the necessary connectors, you may need to upgrade it as well.
Next, check the available space in your computer case. Some graphic cards can be quite large, and it’s important to ensure that there is enough clearance for installation. Measure the length and width of your available space and compare it with the dimensions of the graphic card you intend to purchase.
Additionally, consider the compatibility of your motherboard with the new graphic card. Check the expansion slots on your motherboard and ensure that they match the interface of the graphic card you plan to install. The most common interface for modern graphic cards is PCI Express (PCIe).
Lastly, verify that your computer’s operating system and drivers are up to date. Some graphic cards may require specific driver versions or have compatibility issues with certain operating systems. Visit the manufacturer’s website to download the latest drivers and check for any compatibility information.
How to install a new graphic card – step-by-step guide
Now that you’ve determined that your system is ready for an upgrade, it’s time to dive into the installation process. Follow these step-by-step instructions to install your new graphic card successfully:
- Prepare your workspace: Before starting the installation, ensure that you have a clean and well-lit workspace. Turn off your computer and unplug it from the power source. It’s also a good idea to ground yourself by touching a metal object to prevent any static electricity damage.
- Remove the old graphic card: Open your computer case by removing the screws or latches on the side panel. Locate your current graphic card and gently disconnect any power cables or connectors attached to it. Press the release latch or unscrew the retention bracket to remove the card from its slot.
- Install the new graphic card: Take your new graphic card out of its packaging and carefully align it with the appropriate slot on your motherboard. Ensure that the gold contacts on the card are facing downwards and the card is properly seated in the slot. Apply gentle pressure until the card clicks into place.
- Connect power cables: If your new graphic card requires additional power, connect the necessary power cables from your power supply unit. Most high-end graphic cards require one or two 6-pin or 8-pin power connectors. Ensure a secure connection by aligning the connectors and pushing them in firmly.
- Secure the card: Once the graphic card is installed and power cables are connected, secure it in place using the retention bracket or screws provided with your computer case. This will prevent any movement or accidental disconnection of the card.
- Close the computer case: Carefully slide the side panel back into position and secure it with the screws or latches. Ensure that all cables are neatly arranged and not obstructing any fans or components.
- Power up your computer: Plug in your computer and turn it on. If everything is properly installed, your computer should detect the new graphic card and install the necessary drivers automatically. If prompted, follow the on-screen instructions to complete the driver installation.
- Test and optimize: Once your computer has booted up, it’s time to test your new graphic card. Launch your favorite game and observe the improved graphics performance. If you notice any issues or inconsistencies, refer to the troubleshooting section for possible solutions.
In this video, we are installing and testing the MSI Gaming GeForce RTX 3060.
Troubleshooting common installation issues
While installing a new graphic card can be a straightforward process, you may encounter some common issues along the way. Here are a few troubleshooting tips to help you overcome these challenges:
- Driver conflicts: If your new graphic card is not functioning properly or causing system instability, it’s possible that there may be conflicts with existing drivers. Uninstall any previous graphic card drivers using the manufacturer’s uninstallation utility or a third-party driver removal tool. Reboot your computer and install the latest drivers for your new graphic card.
- Power supply issues: If your computer crashes or restarts randomly after installing the new graphic card, it may be due to insufficient power supply. Check if your power supply unit meets the power requirements of the graphic card and has the necessary connectors. Consider upgrading your power supply unit to a higher wattage if needed.
- Compatibility problems: In some cases, certain combinations of hardware components may have compatibility issues. Update your motherboard’s BIOS to the latest version available, as this can often resolve compatibility problems. Additionally, check the manufacturer’s website for any known compatibility issues or firmware updates for your graphic card model.
- Incorrect installation: Double-check your installation steps to ensure that the graphic card is properly seated in the slot and all power cables are securely connected. Loose connections or improper installation can lead to performance issues or no display output.
If you encounter any other issues during the installation process, don’t hesitate to consult the manufacturer’s support documentation or reach out to their customer support for assistance. They will be able to provide you with specific troubleshooting steps based on your hardware configuration.
Optimizing your graphic card settings for better gaming performance
Congratulations on successfully installing your new graphic card! Now, let’s take it a step further and optimize its settings to ensure the best gaming performance possible. Here are a few tips to help you get the most out of your graphic card:
- Update your drivers: Regularly check for driver updates from the manufacturer’s website. New drivers often include performance improvements and bug fixes that can enhance your gaming experience.
- Adjust in-game settings: Launch your favorite games and navigate to their settings menu. Experiment with different graphics options, such as resolution, texture quality, anti-aliasing, and shadow details. Finding the right balance between graphics quality and performance can greatly enhance your gaming experience.
- Use software optimization tools: Some graphic card manufacturers provide software tools that can automatically optimize your game settings based on your hardware configuration. These tools can analyze your system and recommend the optimal graphics settings for each game.
- Monitor your temperatures: Keep an eye on your graphic card’s temperature during gameplay. High temperatures can lead to performance throttling or even damage to your hardware. Use software utilities to monitor your GPU temperature and ensure that it stays within safe limits.
- Overclocking: If you’re comfortable with advanced settings, you can consider overclocking your graphic card to squeeze out extra performance. However, proceed with caution, as improper overclocking can lead to stability issues or hardware damage. Research and follow overclocking guides specific to your graphic card model.
Maintaining and updating your graphic card drivers
To ensure optimal performance and compatibility, it’s crucial to regularly maintain and update your graphic card drivers. Follow these steps to keep your graphic card drivers up to date:
- Check for updates: Visit the manufacturer’s website and navigate to the support or drivers section. Look for the latest drivers available for your specific graphic card model and operating system. Download the appropriate drivers, taking note of any specific installation instructions or requirements.
- Uninstall previous drivers: Before installing the new drivers, it’s recommended to uninstall any existing graphic card drivers. Use the manufacturer’s uninstallation utility or a third-party driver removal tool to completely remove the old drivers from your system.
- Install the new drivers: Run the driver installation file that you downloaded earlier. Follow the on-screen instructions and select the desired installation options. Once the installation is complete, restart your computer to finalize the driver update.
- Verify driver installation: After rebooting, verify that the new drivers are installed correctly. Open the manufacturer’s control panel or software utility and check for any available updates. Configure any additional settings or optimizations as per your preference.
Remember to periodically check for driver updates, as new releases often include performance improvements, bug fixes, and compatibility enhancements. Keeping your drivers up to date will ensure a smooth and optimized gaming experience.
Additional tips for a smoother gaming experience
In addition to upgrading your graphic card and optimizing its settings, there are a few other tips and tricks that can further enhance your gaming experience:
- Clean your system: Dust accumulation can hinder your computer’s performance and cause overheating issues. Regularly clean your computer’s components, especially the fans and heat sinks, to maintain optimal airflow and temperature.
- Upgrade your RAM: If your system is struggling to keep up with demanding games, consider upgrading your RAM. More RAM can improve overall system performance and allow for smoother multitasking during gameplay.
- Consider an SSD: If you’re still using a traditional hard disk drive (HDD), consider upgrading to a solid-state drive (SSD). SSDs provide faster loading times and reduced game stuttering, resulting in a more seamless gaming experience.
- Monitor your system resource usage: Use software utilities to monitor your system’s resource usage while gaming. This can help identify any bottlenecks or performance issues that may be affecting your gaming experience. Adjusting settings or upgrading specific components can alleviate these problems.
- Stay up to date with game patches: Game developers often release patches and updates to address performance issues, bugs, and compatibility problems. Ensure that your games are always up to date to take advantage of these improvements.
By following these additional tips, you can further optimize your gaming experience and ensure that your system is operating at its best.
Conclusion and final thoughts
Congratulations! You’ve successfully navigated through the ultimate guide to installing a new graphic card. By upgrading your graphic card and following the step-by-step instructions provided, you can now enjoy a smoother gaming experience with stunning visuals and lightning-fast frame rates.
Remember to choose a graphic card that suits your gaming requirements and system compatibility. Ensure that your system meets the necessary requirements for installation, and follow the troubleshooting tips if you encounter any issues.
Optimize your graphic card settings, keep your drivers up to date, and consider additional upgrades to further enhance your gaming experience. With the right hardware and software optimizations, you’ll be able to immerse yourself in the world of gaming like never before.
So, grab your tools, roll up your sleeves, and embark on the journey of installing a new graphic card. Get ready to level up your gaming experience and witness your favorite games in all their glory. Happy gaming!
The graphics card should be installed in the appropriate slot on your computer’s motherboard. The specific slot may vary depending on your system, but it is typically a PCI Express slot. Ensure that you have the necessary space in your computer case and that your power supply can support the graphics card. It is important to follow the manufacturer’s instructions and guidelines for installing the card properly. If you are unsure or have any difficulties, it is recommended to consult a professional or refer to the user manual for your specific graphics card model.
Installing a graphics card can be a straightforward process with the right guidance. Our step-by-step guide aims to provide you with all the necessary information and step-by-step instructions to make the installation a breeze. We cater to users of all skill levels, whether you’re a novice or an experienced gamer. Our easy-to-follow instructions and expert tips will ensure that you can successfully install your new graphics card without any issues. We cover everything from choosing the right graphics card for your system to preparing your computer for the installation. So, rest assured, with our guidance, installing a graphics card will be a hassle-free experience.
Yes, it is possible to install a graphics card in a laptop. However, most laptops do not support graphic card upgrade due to design compatibility and space constraints. You can check with your laptop manufacturer for the specifics of the Graphic cards that can fit in.
No, a graphic card is not necessarily required for video editing. However, having a dedicated graphics card can greatly enhance the performance and speed of video editing tasks. It allows for smoother playback and rendering of high-resolution videos, as well as supports advanced video editing features and effects. Whether you’re a novice or experienced in video editing, our comprehensive guide will assist you in selecting the right graphic card for your system and provide step-by-step instructions to ensure a hassle-free installation process. Even if you’re not a gamer, our expert tips will help you make the most out of your video editing experience.
To update your graphic card driver, follow these steps:
1. Start by identifying the make and model of your graphic card. This information can typically be found in your computer’s device manager or by checking the documentation that came with your system.
Visit the website of the manufacturer of your graphic card. They typically provide driver updates and downloads on their website.
2. Look for the “Support” or “Downloads” section on the manufacturer’s website. Here, you should find a search feature where you can enter your graphic card’s model number.
3. Once you’ve located the appropriate driver for your graphic card, download it to your computer. Make sure to choose the driver that is compatible with your operating system.
4. Before installing the new driver, it is recommended to uninstall the old one. To do this, go to the “Control Panel” in your computer’s settings and find the “Device Manager.” Expand the “Display adapters” category, right-click on your graphic card, and select “Uninstall.”
5. After the old driver has been uninstalled, run the installer for the new driver that you downloaded. Follow the on-screen instructions to complete the installation process.
Once the new driver is installed, restart your computer to ensure the changes take effect.
Note: It’s always a good idea to create a system restore point before updating your graphic card driver. This allows you to easily revert back to a previous working configuration if any issues arise.
If you encounter any difficulties during the updating process, we recommend reaching out to the manufacturer’s customer support for further assistance. They will be able to provide specific guidance based on your graphic card model and system configuration.
Choosing the right graphic card for your system can be overwhelming, but with our helpful guide, it’s a breeze. Firstly, consider your budget and the purpose of your graphic card (gaming, video editing, etc.). Next, check your computer’s compatibility by examining the available slots and power requirements. Lastly, do some research on different brands and models to find the one that best fits your requirements.
Preparing your computer for installing a graphic card is crucial to ensure a smooth installation process. Start by powering off your computer and disconnecting all cables. Open the computer case and locate the current graphic card (if any), then remove it by disconnecting any attached cables and gently releasing the retention mechanism. Double-check that your power supply is sufficient to support the new graphic card. Finally, clean out any dust or debris from the computer case and make sure all connections are secure.
Absolutely! Our instructions are designed to be easy-to-follow, even for those who are new to installing graphic cards. We provide step-by-step guidance, accompanied by clear explanations and illustrations, to walk you through the installation process. Additionally, our expert tips ensure that you avoid common pitfalls and have a successful installation, regardless of your experience level.
The time it takes to install a graphic card can vary depending on your computer and experience level. In general, it can take anywhere from 10 minutes to an hour. However, it is crucial to allocate extra time for researching and choosing the right graphic card for your system, as well as preparing your computer for installation. Taking the necessary time and care during these initial steps will lead to a smoother and more successful installation process.
Absolutely! Installing a new graphic card can greatly enhance your gaming performance. A more powerful graphic card will allow for smoother gameplay, higher resolutions, and better graphical effects. However, make sure your computer’s other components, such as the CPU and RAM, are capable of supporting the new graphic card in order to fully reap the benefits. Additionally, updating your graphic card’s drivers regularly will help optimize performance and compatibility with the latest games.
If you encounter any difficulties during the installation process, don’t panic! Our instructions and expert tips are designed to help you overcome any hurdles. If you’re unsure about a particular step, refer back to our guide for clarification. Additionally, there are online forums and communities where you can seek assistance from experienced users who may have encountered similar issues. Remember, patience and persistence are key when troubleshooting any problems that may arise during the installation process.