Struggling with printer issues when printing small text? If your printer is consistently producing messages that are too small to read, you may be facing an issue with your settings. Fortunately, with a few quick fixes and an understanding of the causes, you can get your printer back to normal in no time.

Steps to troubleshoot your printer when it is printing small text
Check the Printer Settings.
One of the most common causes for your printer printing small text is due to an incorrect setting. In particular, it might be printing with a low print resolution or a too-small font size. Whenever you encounter an issue like this, check your printer settings and ensure that everything is set to the desired output size. Most advanced printers allow users to adjust the resolution and font size so you should always double check these settings before attempting any more sophisticated troubleshooting solutions.
Calibrate the Printer.
If after checking the settings and making any necessary adjustments, your printer is still printing small text then it may need to be re-calibrated. Most modern printers come with software that will allow users to re-calibrate their printers in order to print a more accurate output. Consult your owner’s manual or product support page for detailed instructions on how to do this. If calibration is needed, try running a few test prints afterwards and see if they come out correctly.
Clean the Printhead and Clean Up Printer Drivers.
To ensure your printer is producing the best output quality, it’s important to regularly clean the printhead and make sure your printer drivers and software are up to date. Dirty or clogged printheads can cause problems with ink saturation, resulting in faded or washed-out prints. Depending on the type of printer you have, it may be necessary to manually clean the printhead using a cotton swab dampened with rubbing alcohol or an approved cleaning solution. Additionally, try checking for updated printer drivers which are often released by manufacturers in order to address any software bugs and improve printing performance.
Replace Ink Cartridges or Refill Your Old Ones.
It is possible that low ink levels in an ink cartridge may cause tiny text when printing. To remedy this, try replacing the cartridge with a new one or refilling your old cartridges if they are refillable. In some cases, after the refill process the quality of prints may be better than before. It’s also important to make sure you select original and genuine inks to avoid printhead clogs. If replacing or refilling your printer cartridges doesn’t appear to fix the issue, then it may be time to consult with a technician for further service or maintenance.
Make Sure You’re Printing at High Quality
Before trying any troubleshooting tips, make sure the printer is set to high-quality printing before sending print jobs. This can be done by going into the printer’s settings and ensuring that it is set to a higher quality level of printing. On some printers you may have additional options or modes like “Best” or “Photo”. In addition, check if you are using the right paper for your documents which might also affect the quality of prints.
Check the Size of the Paper on Which the Printer is Printing Small Text
If your printer is printing small text, you may need to adjust the page size in your document to match the size of the paper or media that you’re using. In writing tools like Microsoft Word, use the “Scale to Paper” option in the printing preferences, which will scale your document to fit on any sheet size. Additionally, choose type sizes that accommodate all types of paper or media used for different purposes. This will ensure that your output will look as intended no matter what page size it’s printed on.
This post contains links that will redirect you to the products page. I get commissions for purchases made through links in this post. As an Amazon Associate, I earn from qualifying purchases.
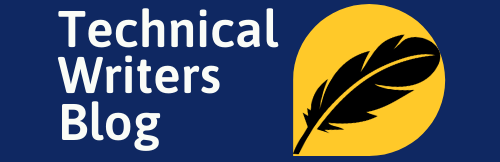
2 thoughts on “Troubleshooting Tips When Your Printer is Printing Small Text”
what do you mean by checking the printer settings how do i do that?
To check your printer settings, you need to navigate to your Printer Preferences. On a Windows machine, perform the following steps:
1. Open Start > Settings > Bluetooth & devices > Printers & scanners.
2. Right-click on the appropriate printer icon, and then select “Printing Preferences”.
3. On the Printing Preferences page, you can check the correct settings, for example, the scaling.