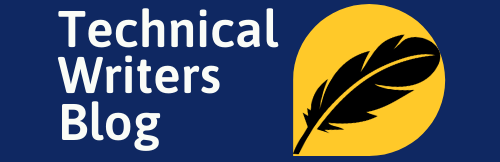Printers are great for printing out documents, photos, and much more. But sometimes, common printer problems can be a hassle to fix. From low ink levels to paper jams, these tips can help you troubleshoot some of the most common printer problems and get your device back up and running quickly.
However, if you are using a smart printer, there are very less chances that you will face any problems and not even the most common issues that I have listed in this article, as smart printers can detect and fix printer issues automatically.
Some of the Most Common Printer Problems

Printer Not Turning On
One of the most common printer problems is a printer not turning on. To start troubleshooting the issue, check whether the power cord is plugged in securely and if there’s any interruption in the power supply. If the power supply is fine, try pressing the power button twice to re-activate it. If your printer still doesn’t turn on, reach out to customer support for technical assistance.
No Ink or Toner
If your printer can’t print, the chances are there is either no ink or toner or the printer needs a cartridge refill. Make sure all your cartridges are full and correctly installed, otherwise replace them with new ones if required. You could also check for any clogged nozzles or misaligned cartridge heads – these can often be corrected by cleaning the printer’s head.
Poor Print Quality
Poor print quality can often be caused by low ink or toner levels, or an ink or toner that is past its expiration date. Make sure to check the level of your cartridges and replace them if necessary. If your issue is related to clogged nozzles or misaligned cartridge heads, you may need to clean the printer’s head to try and clear the issue. It may also be worth downloading the latest version of your printer’s driver software from their website.
Paper Jams or Multiple Pages Printing at Once – One of the Most Common Printer Problems Which Everyone Has Faced
If your paper has jammed or multiple pages are printing at once, you may need to check the paper tray for any crumpled paper. Make sure to carefully remove all pieces of stuck paper from the tray so that it’s completely empty before reloading again. Additionally, it is worth checking the settings of your printer to ensure that it is printing in single-page mode, and not trying to print on both sides of a page.
Streaking, Smudging, or Blurry Images in the Printouts
It can be frustrating to experience poor print quality, like blurry images or smudged lines in a document. This is often caused by low ink levels or dirty printer heads. To check for low ink, open the Settings tab and go to Printer Maintenance. If you’re having difficulty locating this tab, try looking it up online by searching for your specific printer model number. Here you should find options to view the level of each ink cartridge and replace them if necessary. After replacing any low cartridges, continue with a cleaning cycle to clean the printer heads.
Clogged Printhead
Printers can become clogged when not used often enough. It is important to regularly check for signs of a clog, such as lighter prints or streaky lines on the page. If these signs are present, it may be time to clean the printer head. While unclogging a printer head can be messy and time-consuming, maintaining your printer by avoiding this situation is simple. Regular use will reduce the chance of having an ink clog in your printhead.
Read this complete step-by-step guide for cleaning a printer’s printhead.
Slow Printer Speed
If your printer is working slower than usual, don’t panic. Most of the time slow prints can be remedied quickly and easily. Ensure that all software and drivers related to the printer are up-to-date to get the optimal performance out of your printer. Updates may be available on the LCD display screen of your printer or by searching the manufacturer’s website for new software. Additionally, check if there is a problem with the WiFi connection; move your printer closer to a router if necessary. Lastly, look into the print settings – different quality settings will affect printing speed due to varying ink usage levels. Lower-quality settings require less ink which typically makes for quicker prints!
Loaded Queue
When you send a print job, the queue is designed to clear itself automatically. In some cases, however, this doesn’t always occur; for example, when data connection problems cause printing to be interrupted or put on hold. When too many jobs press up against the queue at once, it can block the driver from functioning properly. Therefore, it’s important to only select print once in order to avoid overloading your queue.
It’s also possible that a stuck print job could be preventing other jobs from being received by your printer even if you have tried deleting it multiple times with no success. This is because the old job still lingers in the background and can impede subsequent tasks.
Wi-fi Connection
Wireless connectivity has its advantages, but can also be a bit tricky. It’s possible that your printer isn’t connecting to your devices simply because its Wi-Fi is down. If you’re experiencing this issue, try disconnecting the printer and then reconnecting it to your modem. Sometimes all it takes is a simple power cycle. Additionally, make sure that your WiFi and Bluetooth capabilities are working correctly so that there are no additional interferences with the connection between the device and printer.
If your computer is no longer able to communicate with your printer, it could be due to a weakened or non-existent connection between the two devices. Both hardware and software can cause these types of issues, so they can be difficult to diagnose. If you’ve recently had difficulty connecting wirelessly, try restarting both the computer and printer as this may resolve the issue. If not, make sure that you ask questions related to WiFi connections in order to identify the potential source of disruption.
Read our complete blog on how to fix printer WiFi connection issues.
The printer is not Printing from Mobile Devices
For a seamless experience of printing directly from your mobile device, it is important to ensure that you have correctly connected your printer and mobile device. While there may be apps available for different printer brands, differences in software can prevent a successful connection. To troubleshoot any potential connection issue, verify that your WiFi is working correctly before attempting to proceed with the wireless setup process outlined by the manufacturer. As downloading different apps or deleting existing ones won’t help if the wireless connection is not functioning normally.
Printer is Printing Small Text
If your printer is printing text that is too small, there could be a few different reasons. Before you troubleshoot the issue, check your printer’s settings to see if the font size is set to a smaller than normal size. If it is, you can simply change the setting to a larger font size and the problem should be solved.
Maybe the font size is not the issue, then the next thing to check is the resolution. If the resolution is set too low, it can cause the text to appear smaller than it should. Again, simply changing the setting to a higher resolution should fix the problem.
If you’re still having trouble, read our ultimate guide for fixing the printer issue when your printer is printing small text.
Final Words On The Most Common Printer Problems
While printers are generally reliable, they can sometimes run into problems. The most common problems are paper jams, ink cartridges, and connectivity issues. Fortunately, these problems are usually easy to fix. To avoid printer problems, make sure to follow the tips in this article.
If you are facing issues again and again, it might be the right time to replace your printer. This time do not make the same mistake again, go for these smart printers for quality prints at the best rate.
This post contains links that will redirect you to the products page. I get commissions for purchases made through links in this post. As an Amazon Associate, I earn from qualifying purchases.