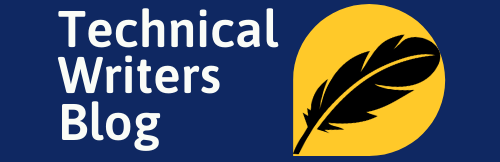If your printer keeps dropping its WiFi signal or refusing to connect, it can be a frustrating experience. Fortunately, there are a few simple fixes that you can try, from restarting your router to updating your printer’s firmware. Read on for more information about troubleshooting your printer’s WiFi connection.

Why do printers keep losing their WiFi connection?
The primary cause of printer WiFi issues is a lack of communication between the printer and the wireless router. This is often caused by a router that is not configured correctly or is using outdated firmware. When the router is not properly configured, it is unable to communicate with the printer and will drop the connection. Additionally, if the router is running outdated firmware, it may not be able to keep up with the high speed of wireless printers and will eventually drop the connection. Another common cause of printer WiFi issues is interference from other wireless devices such as cell phones, microwaves, and other wireless routers. The presence of these devices can interfere with the signal sent by the router, resulting in weak or dropped connections. Additionally, environmental factors such as walls, floors, and ceilings can also affect the strength of the wireless signal and in turn, cause printer connection issues. For example, if the router is in an office on the second floor, it may be difficult for the printer on the first floor to connect to the router.
How to Fix Printer WiFi Connection
If your printer’s WiFi connection is giving you trouble, then you’re not alone. Many users have complained of persistent printer WiFi connection issues, slow speeds, and dropped connections. While there are several potential causes for these problems, the good news is that there are also several potential solutions. In this article, we’ll show you how to quickly and easily fix your printer’s WiFi connection.
Check if the printer is powered on
The first and most obvious step is to make sure that your printer is receiving power. Check the power cord for any sign of damage, and if it looks okay, plug it into an alternative port to ensure that electricity is reaching the printer. Try pressing the power button on the printer itself in case it’s stuck in a standby state. If all else fails, contact your local IT service for further assistance.
Check the router and wireless connection settings on your printer and computer/device
Make sure that the router, printer and computer are communicating properly with each other. On your computer/device, open your network settings and determine if it’s attempting to connect to the right network. On your printer, go into the Wireless Settings menu and ensure that all essential details (SSID, WPA key) are correct. Also double-check that you’re connecting to the correct IP address or hostname. If all else fails, try restarting both the device and router.
Update your printers’ firmware version
Updating the device’s firmware version is one of the easiest and most effective fixes. Make sure to go to your manufacturer’s website and look for downloads related to your printer. If there are any available updates, you should apply them as they can fix security bugs, improve compatibility and performance of the printer over wireless network. Depending on your printer model, you may need a USB cable connection to access these updates.
Restore factory defaults and reset up the printer from scratch
If all else fails, you can try restoring the factory defaults of your printer and then going through the connection setup wizard from scratch. You should be able to find instructions online about how to do this for your device. Generally, it involves pressing specific buttons either on the device or on your router in order to reset both devices. Once you reset and start from scratch, you’ll just need to re-connect your printer with the WiFi network and enter any setting that may be required.
Switch from a wired to a wireless connection to your router, or vice versa
You can also try switching from a wired connection to a wireless one, or vice versa, in order to troubleshoot the issue. To do this, you’ll need to disconnect your computer from your router and plug it directly into the printer’s Ethernet port. Once connected, you can then run the connection setup wizard and configure the settings for the wireless router before reconnecting any other devices back to it. This could potentially fix any issues with network interference that you may be experiencing.
Preventing future WiFi connection issues
Once you have successfully connected your printer to your wireless network, there are a few steps that you can take to prevent future issues. First and foremost, it is important to keep your router’s settings up to date and to regularly change the password in order to keep your network secure. Additionally, you can keep your router in a location that is free from interference from other wireless devices by using a channel selector. You can also prevent connection issues by making sure that the printer is always within range of the router. This can be done by positioning the router away from walls and other objects that may interfere with the signal. Additionally, you can use a range extender or a powerline adapter to ensure that the printer is always within range of the router.
In conclusion
Issues with Printer’s wireless connection are one of the most common printer issues. Fixing your printer’s WiFi connection can be a cumbersome task, but it doesn’t have to be. With a few easy steps, you can quickly and easily fix your printer’s connection issues. First and foremost, you should check your router’s settings and make sure that all of the relevant configurations are correct. Additionally, you can reset the printer’s wireless settings by using the printer’s control panel or by using the printer’s control software. Finally, to prevent future WiFi connection issues, you should keep your router up to date and ensure that the printer is always within range of the router.