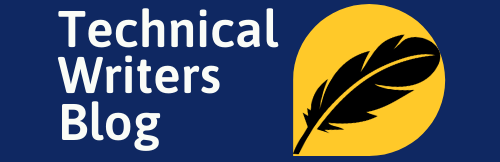- Home
- Madcap Flare Tutorials for Beginners
- Step 1: Understanding the madcap flare application
- Step 2: Authoring in the madcap flare software
- Step 3: Generate the output using the madcap flare software
After getting familiar with the madcap flare software, it’s time to do some actual writing. In this post, I will walk you through all aspects of authoring in flare.
Just to remind you, madcap flare is a topic based authoring tool. We will be editing topics throughout this post. If you want to know how to create, open, and edit a topic, then read our first post of this madcap flare tutorial series on Understanding the madcap flare application.

You can also watch our step-by-step instructions in our Madcap Flare tutorials for Beginners video series.
https://youtu.be/3MQKE2qgJDQApplying styles in madcap flare software
Style is something each of us already has, all we need to do is find it.
Diane von Furstenberg
The look and feel of your documents are controlled by styles and maintain a distance between your content and its presentation. The styling in Madcap flare is based on the Cascading Style Sheets (CSS), which is used to define styles for your web pages, including the design, layout, and variations in display for different devices and screen sizes.
In the madcap flare, you can use a main or master stylesheet associated with all the files for your target or project. If you want to use a different stylesheet for some of your topics, then you can also associate a stylesheet for individual files.
- Open the topic or snippet file.
- Place the cursor where you want to apply a style. To apply a style to text, select the text, and then do one of the following:
- Select a style from the Style Window in Left-Pane. To open the Style Window, go to Home > Style Window or press F12 key.
- Select a style from the Style drop-down list on the Home ribbon or menu.
- Press CTRL+SHIFT+H and then apply a style from the floating Style Picker window.
- Right-click an element from the structure bars, select Style Class, and then apply a style class to it.
When authoring flare using the XML editor, you can also apply styles directly to your content without using stylesheet, which is known as local formatting or styling. However, it is not recommended as it takes more effort and breaks consistency. If you have to make a change to any of the styles, you need to change it to each occurrence of it.
To perform local formatting, modify the style from the Home ribbon.
To know more on how to apply styles visit this link.
Creating lists
Lists are good to organize your content and provide a simple structure, which is easy to read and understand. There are two types of lists, ordered or numbered list and unordered or bullet list.
Flare allows you to easily create single-level or multi-level (nested) lists. To create a ordered or numbered list and unordered or bullet list, perform the following steps:
- Open the topic or snippet file.
- On the Home ribbon, click the list drop-down menu and then select a list type.

- Enter the text for the first list item and press ENTER key to add another list item.
- To create a second level list, press ENTER key to create a new list item, and then go to Home > Indent Items (
 ), or simply press Tab key.
), or simply press Tab key. - To move back to a higher level in the list, go to Home > Outdent Items (
 ).
). - To exit a list, press ENTER twice.
- You can change the list type from the list drop-down menu and then select a list type.
Adding images to your topics in flare
A picture can tell a thousand words, but a few words can change it’s story.
Sebastyne Young
Yes, a picture is worth a thousand words, but when it is used with some text, it becomes worth a million. A well-written paragraph and supporting image can help you convey anything to the user. In this post, you will see that I have used a lot of images to explain the steps.
Flare supports the following types of raster and vector image files: BMP, EMF, EPS, EXPS, GIF, HDP, JPG, JPEG, PDF, PNG, PS, SVG, SWF, TIF, TIFF, WDP, WMF, XAML, XPS.
You can insert an image in madcap flare topic and snippet, and align it as per your needs. To insert a picture, follow these steps:
- Open the topic or snippet file.
- Place the cursor where you want to insert an image.
- Do one of the following:
- Go to Insert ribbon and then select Image.
- Press CTRL+G key.
- From the toolbar on the XML editor, click Image icon (
 ).
). - In the XML editor, right-click, and then select Insert > Image.
- On the Insert Image dialog box, on the General tab, in the Select File section, select an image from the folders inside the project. If you want to insert an image outside your project then, click the Browse icon (
 ), and then navigate to the image you want to insert.
), and then navigate to the image you want to insert.
To know more on how to apply styles to an image, view this page.
Adding tables
- Open the topic or snippet file.
- Place the cursor where you want to insert a table.
- Do one of the following:
- Go to Table > Insert Table. Ensure that you click on the icon and not the down arrow.
- Go to Insert > Table. Ensure that you click on the icon and not the down arrow.
- Go to Table ribbon or Insert ribbon, click the down arrow of Insert table or Table icon, and then hover the mouse to the number of rows and columns on the grid.

- On the Insert Table dialog box, on the General tab, do the following according to your need:
- Select the number of columns, rows, header rows, and footer rows in the Table Size section.
- In the Table Caption section, enter a caption for your table, select the placement from the Side drop-down list, from the Repeat drop-down list select if you want to repeat the caption on every page, and in the Continuation box, enter the text to add when the caption is repeated on multiple pages.
- In the Summary box, enter the text to make it accessible for the differently abled people.
- In the AutoFit Behavior section, select the size of the table to AutoFit to contents, AutoFit to window, or Fixed column width.
- Select the table alignment from the Align drop-down list.
- In the Table Style section, select a table stylesheet from the Table Style drop-down list, or the table style from a regular stylesheet from the Style Class drop-down list. To create a new table stylesheet, select the Create a new Table Style icon (
 ).
).
For more information on working with tables in madcap flare go to this page.
Conclusion – Step – 2: Authoring in the madcap flare tutorials for beginners
Adding content is the main job of a technical writer. Authoring in flare is easy using the XML editor and If you have followed all the steps mentioned in these tutorials, then you could add and edit the content and apply styles. Do not forget to Save the file. The next step is to generate the output.
For any reason, if you are unable to add or edit the content in flare, or you feel the steps mentioned above are incorrect, then please mention them in the comments.