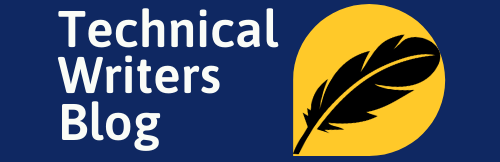- Home
- Madcap Flare Tutorials for Beginners
- Step 1: Understanding the madcap flare application
- Step 2: Authoring in the madcap flare software
- Step 3: Generate the output using the madcap flare software
This is the first step in our madcap flare tutorials for beginners series, how to use madcap flare application.
As a new user, it is always best to understand the software, before working with it. It is good to familiarize yourself with:
- Its interface
- Know what different options are available
- How to access them.
When I started working with Madcap Flare, I was confused with the term project. I was creating an online help file and a user guide for the same product. I looked for all the madcap flare tutorials available online, but for me, it was a bit confusing, should I call my output as a project or my product as a project?
Without wasting much of your time, let us start learning, and find the answers to these kind of questions.
You can also watch our step-by-step instructions in our Madcap Flare tutorials for Beginners video series.
https://youtu.be/B_F22vyJMk8Knowing the Flare interface
Flare uses a modern Multiple Document Interface (MDI) that provides you many options to work the way that you want.
It has the following main sections:
- Top–Ribbons: This section contains all the features and menus.
- Left–Pane: This section contains many explorers to access all the madcap flare files. You will find all your content files in this section. This section has the following tabs:
- Content Explorer: In general you will find all your styles and content related files in this tab; for example, topics, stylesheets, master pages, and many more.
- Project Explorer: You will find all your output related files in this tab; for example, Target files, table of contents, condition tags, variables, and many more.
- Right–Pane: This pane has the following tabs:
- Find and Replace
- Styles
- Dynamic help
- Bottom–Pane: You will see your build progress window and messages window in this pane.
- Middle-section: You could see many of the flare files editors in this section; such as XML editor, TOC editor, Stylesheet editor. When you start the madcap flare application, you will find a start page appearing in this window, which you can use to perform some high-level tasks and access information.

Creating a new project
After starting the flare application, the first step in working using flare is to start a project. In a flare, a project is like an outer shell that holds and connects all your files.
You may want to see: How to delete a page in Google docs.
- To create a new project, go to File > New Project, or on the Start page, click New Project.
- On the Start New Project Wizard, on the Enter project name and project folder page, enter the following information:
- Project Name: Enter a unique name for your project.
- Project folder: Enter a location, where you want to store all your files, or click to select a location.
- Language: Select the main language for your project.
- Bind to Source Control: If you want to integrate your project with a source control application, then select this checkbox.

- Click Next.
- On the Select a project template page, select a project template.
Madcap flare provides many factory project templates. These templates are organized into folders based on the output type.
For now, we will use a blank template. Select Empty from the New from template column.
If you want to use any of your previously created projects, select New from existing, and then select the project you want to use as a template.
If you want to import from other authoring tools, select New from import. Madcap flare supports importing the following files:- Author-it
- CHM
- Confluence
- CSS
- DITA
- Doc-to-Help
- Excel
- FrameMaker
- HTML
- HTML Help
- RoboHelp
- Word
- Click Next.

- Select a target for your project. A target is your output type. If you want to generate more than one output, you can add multiple targets later.
- Click Finish.
Creating a topic
After you create a project, the next step is to create a topic. Each topic is a separate XHTML file with an .htm extension. This enables you to take advantage of topic-based authoring. Individual topic files are stored in the Content Explorer, either at the root level or in custom folders that you create.
In your Flare project folder (you specified the location for the folder on your computer when you created the project), the topic files are stored in a subfolder called “Content.”
- To create a topic do one of the following:
- In the top-pane, go to the Project ribbon, and then select New > Topic.
- In the Left-pane, in the Content Explorer, right-click the Content folder or the folder where you want to keep your topic file, and then select New > Topic.
- In the Left-pane, in the Content Explorer, select the folder where you want to keep your topic file, and then Press CTRL + T on your keyboard.
- In the Add File dialog box, enter the following information:
- In the Source column, select a template. You can select from the factory templates provided by the madcap software team or you can select a topic created by you.

- In the Topics section, enter the file name in the File Name box.
- In the Advanced section, in the 1st Heading box, enter the heading of the topic. Leave it blank, if you want to use the file name as your first heading.
You can also change it after the topic is created. - In the Title box, enter the topic’s title. If you leave it blank, then it will take the first heading of the topic.
- Select a stylesheet from the Stylesheet drop-down list. If you leave it blank, then flare will consider the stylesheet at your target level.
- Select a heading style from the Style drop-down list. By default, h1 is applied.

- In the Source column, select a template. You can select from the factory templates provided by the madcap software team or you can select a topic created by you.
- Click Add.
Opening a topic
As flare is a Multiple Document Interface, you can open multiple files at the same time. You can open a topic in one of the following ways:
- In the top-right corner, in the Quick Launch toolbar, enter the name of the topic, and then select the topic from the drop-down list.
- In the Left-pane, in the Content Explorer, locate the topic, and then double click the topic file.
- In the Left-pane, in the Content Explorer, select the topic, and then in the local toolbar click Open icon (
 ) or press Enter.
) or press Enter.
Saving a topic
You can save a file in one of the following ways:
- In the top-Ribbons, go to File > Save.

- In the top-left corner, in the quick access toolbar, click Save icon (
 ).
). - Press CTRL + S on your keyboard.
- To save all the open files, in the top-Ribbons, go to File, hover the mouse over Save, and then select Save All.

Conclusion – Step – 1: madcap flare tutorials for beginners
If you have followed all the steps mentioned in these tutorials, then you should be able to create a project and topics in the madcap flare. The next step is to start authoring in the madcap flare.
For any reason, if you are unable to create a project or a topic, or you feel the steps mentioned above are incorrect, then please mention it in comments.