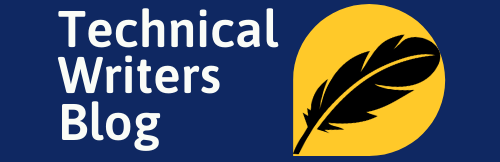Welcome to the ultimate guide to sorting files in Linux! If you’re tired of the chaos that comes with a disorganized file system, then you’ve come to the right place. In this comprehensive guide, we will delve into the art of file organization and show you how to master it like a pro. Whether you’re a Linux beginner or an experienced user looking to level up your skills, this guide will provide you with the knowledge and techniques you need to keep your files in order. From understanding the basics of file systems to exploring advanced sorting methods, we will cover it all. Get ready to take control of your digital clutter and optimize your workflow, because, with this guide, you’ll become a file sorting maestro in no time. So let’s dive in and unlock the secrets of efficient file organization in Linux!
Understanding file organization in Linux
File organization is a fundamental aspect of using Linux effectively. Having a well-organized file system not only makes it easier to find and access your files but also improves your overall productivity. In Linux, files are organized in a hierarchical structure known as the file system. The file system consists of directories, also known as folders, which contain files and other directories. Understanding the structure and hierarchy of the file system is crucial for efficient file organization.
To navigate the file system in Linux, you use the command line interface (CLI) or a file manager. The CLI allows you to perform various operations, including sorting files, using commands. On the other hand, a file manager provides a graphical user interface (GUI) that allows you to interact with files and folders using a mouse and keyboard. Whichever method you choose, the principles of file organization remain the same.
Sorting files by name
Sorting files by name is one of the simplest and most common methods of organizing files in Linux. By default, files are usually sorted alphabetically in ascending order, based on their names. However, you can also sort files in descending order or based on certain criteria such as file extensions. Sorting files by name can be useful when you want to quickly locate a specific file or group of files.
To sort files by name in the CLI, you can use the ls-lls -l -r
In a file manager, sorting files by name is usually as simple as clicking on the “Name” column header. Clicking once will sort the files in ascending order, and clicking again will sort them in descending order. Some file managers also provide additional sorting options, such as sorting by file type or file size.
Sorting files by size
Sorting files by size can be useful when you want to identify large files that are taking up valuable disk space or when you’re looking for files of a specific size range. Linux provides several tools and commands that allow you to sort files based on their size.
In the CLI, you can use the ls-lls -l -S
In a file manager, sorting files by size is usually done by clicking on the “Size” column header. Clicking once will sort the files in ascending order, and clicking again will sort them in descending order. Some file managers also provide options to filter files by size range, making it even easier to find files of a specific size.
Sorting files by date and time
Sorting files by date and time can be helpful when you’re working with files that have been recently modified or created. Linux provides various commands and tools that allow you to sort files based on their modification or creation dates.
In the CLI, you can use the ls-lls -l -t
In a file manager, sorting files by date and time is usually done by clicking on the “Date” or “Modified” column header. Clicking once will sort the files in ascending order, and clicking again will sort them in descending order. Some file managers also provide options to filter files by specific dates or date ranges.
Sorting files by type
Sorting files by type can be useful when you want to group files of the same type together. Linux uses file extensions to determine the type of a file. By sorting files by type, you can quickly find all your documents, images, videos, or any other specific file types.
In the CLI, you can use the ls-lls -l -X
In a file manager, sorting files by type is usually done by clicking on the “Type” or “Extension” column header. Clicking once will sort the files in ascending order, and clicking again will sort them in descending order. Some file managers also provide options to filter files by specific types or file extensions.
Advanced sorting techniques in Linux
While sorting files by name, size, date, and type covers the basics of file organization in Linux, there are also more advanced sorting techniques available. These techniques allow you to customize the sorting process and sort files based on your specific requirements.
One advanced sorting technique is sorting files by permissions. In Linux, each file has a set of permissions that determine who can read, write, or execute it. By sorting files based on their permissions, you can quickly identify files with certain access restrictions or permissions.
Another advanced sorting technique is sorting files by ownership. In Linux, each file is associated with an owner and a group. By sorting files based on their ownership, you can easily find files owned by a specific user or group.
Additionally, you can create custom sorting scripts or use existing tools to sort files based on criteria not covered by the default sorting options. For example, you can sort files based on their content, metadata, or any other attributes.
Automating file sorting with scripts
Sorting files manually can be time-consuming, especially if you have a large number of files or if you frequently need to sort files based on specific criteria. Fortunately, Linux provides a powerful scripting capability that allows you to automate the file sorting process.
Shell scripting is a popular method for automating tasks in Linux. With shell scripts, you can write a series of commands that perform specific operations, such as sorting files based on their names, sizes, dates, or types. You can then execute the script whenever you need to sort your files, saving you time and effort.
There are also specialized tools and utilities available in Linux that can help you automate file sorting. For example, the findfind
Sort Command in Linux For Sorting Files in Linux
The sort command is used to sort the contents of a file. You can sort the data in a text file and display the output on the screen, or redirect it to a file. Based on your requirement, sort provides several command-line options for sorting data in a text file.
Syntax:
sort [options] filename
Examples:
#1 To sort text file [sort sort_file]

#2 To sort numbers in file, use -n option [sort -n sort_number_file]

#3 To sort months in file, use -M option [sort -M sort_month_file]

Refer below tables for more sort command options:
| -b | Ignores leading spaces in each line |
| -d | Uses dictionary sort order. Considers only spaces and alphanumeric characters in sorting |
| -f | Uses case insensitive sorting. |
| -M | Sorts based on months. Either mention complete month name or only first 3 letters. Eg: JAN, FEB |
| -n | Uses numeric sorting |
| -R | Sorts the input file randomly. |
| -r | Reverse order sorting |
| -k | Sorts file based on the data in the specified field positions. |
| -u | Suppresses duplicate lines |
| -t | input field separator |
Tips for efficient file organization in Linux
To make the most of your file organization efforts in Linux, consider the following tips:
- Create a logical directory structure: Organize your files into directories that make sense to you. Use meaningful names for directories and avoid creating too many levels of nested directories.
- Use descriptive file names: Give your files descriptive names that accurately reflect their content. This will make it easier to identify and locate files in the future.
- Regularly clean up and declutter: Periodically review your files and delete any unnecessary or outdated ones. This will help you maintain a lean and organized file system.
- Backup your files: Regularly back up your files to avoid losing important data. Consider using automated backup solutions or cloud storage services for added convenience and security.
- Leverage file tagging and metadata: Take advantage of file tagging and metadata features available in some file managers. These features allow you to add custom tags or attributes to your files, making it easier to search and categorize them.
Conclusion
Sorting files in Linux is an essential skill for anyone looking to optimize their workflow and keep their digital clutter in check. By understanding the basics of file organization and exploring advanced sorting techniques, you can take control of your files and enhance your productivity. Whether you choose to sort files manually or automate the process with scripts, the key is to find a method that works best for you. With the tips and techniques outlined in this guide, you’ll become a file sorting maestro in no time. So go ahead, organize your files, and unlock the true potential of Linux!
Frequently Asked Questions (FAQs) on Sorting Files in Linux
In Linux, files are organized in a hierarchical structure known as the file system. The file system consists of directories, also known as folders, which contain files and other directories. By understanding the basics of file organization and exploring the sorting commands (Is and Sort command) explained in this guide you can easily sort files in Linux.
To sort a file by date in Linux, you can use the ls command with the -l option. This will display the modification date and time of each file in the current directory. By default, the files are sorted in ascending order based on their modification date. If you want to sort the files in descending order, you can use the ls -l -t command. This will display the files from most recently modified to least recently modified.
If you want to sort files by name in Linux using the command line interface (CLI), you can use the ls command with the -l option. This command will list the files in the current directory and provide additional information like file permissions, size, and modification date. By default, the files will be sorted alphabetically by name. If you want to sort the files in descending order, you can use the ls -l -r command, which will display the files in reverse order.