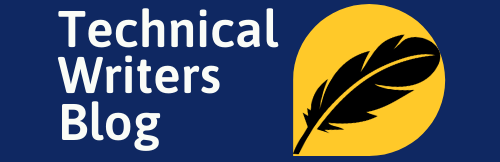- Home
- Madcap Flare Tutorials for Beginners
- Step 1: Understanding the madcap flare application
- Step 2: Authoring in the madcap flare software
- Step 3: Generate the output using the madcap flare software
In this post we will concentrate on adding some more styles to your project and generating an output using madcap flare application. The madcap flare application provides the following types of output:
- HTML5
- Word
- Clean XHTML
- Eclipse Help
- EPUB
- HTML
If you have followed Step 1 and Step 2 of our madcap flare tutorial series, then you should have a created a project and added contents to it. However, until now we are working with individual topics. All we have a set of topics, but what we need a well structured output. It can be an online help with HTML5 output or a user guide or manual in PDF format or word document, or all of them.
What Is Madcap Flare Used For?
Madcap Flare is a single-source publishing tool used by retailers, educators, and technical writers alike, to create content for websites, mobile and help systems, print and digital books, podcasts, videos, software tutorials, and much more. It can be used to write high-quality content quickly and efficiently with its powerful WYSIWYG editor and intuitive user interface.
You can also watch our step-by-step instructions in our Madcap Flare tutorials for Beginners video series.
https://youtu.be/pqRpkWY8vMoLet us first start with arranging all our topics and adding a structure or flow to your content.
Add a table of contents to structure the output
A table of contents (TOC) is a file that provides flow to your content by arranging topics. There are two ways of arranging topics, you can either do it manually or automatically.
When generating TOC automatically, the madcap flare creates sub-entries in a TOC for the subheadings in your topics. Alternatively, you need to add each entry manually. I prefer the manual option as it gives me more flexibility to structure the TOC.
You can easily add books and links to the topics, videos, files outside your projects, other TOCs, browse sequences, or other Help systems and structure them according to your need.
- Go to Project Organizer > TOCs and open the TOC file.
By default, there will be one file created, if you want to create more than one TOCs, then do the following:
- Right click the TOCs folder and select Add Table of Contents.

- In the Add File dialog box, enter the file name, and then click Add.
- Right click the TOCs folder and select Add Table of Contents.
- In the TOC Editor window, add entries using any of the following ways:
- Create a new topic and simultaneously link it to a new entry in the TOC:
- In the TOC editor toolbar, click Create a new topic and link to it icon (
 ).
). - In the Add File dialog box, enter the topic details. For more information see create a new topic.
- In the TOC editor toolbar, click Create a new topic and link to it icon (
- Create a new entry and then, create a new topic to link it:
- In the TOC editor toolbar, click the New item icon (
 ). A new entry with a flag icon (
). A new entry with a flag icon ( ) in front of it is created.
) in front of it is created. - Right-click the newly created and unlinked TOC entry, and then select Link to New Topic.

- In the Add File dialog box, enter the topic details. For more information see create a new topic.
- In the TOC editor toolbar, click the New item icon (
- Create a new entry and then, link it to an existing topic:
- In the TOC editor toolbar, click the New item icon (
 ). A new entry with a flag icon (
). A new entry with a flag icon ( ) in front of it is created.
) in front of it is created. - Right-click the newly created and unlinked TOC entry, and then select Link to Topic.
- In the Select File dialog box, select a file to link it to the TOC entry.
- In the TOC editor toolbar, click the New item icon (
- Drag and drop (this one is my favorite): From the content explorer, select a topic, and then drag and drop it in the TOC editor.
- Create a new topic and simultaneously link it to a new entry in the TOC:
- Use the Arrow icons in the TOC editor toolbar to arrange the TOC entries.

- Save the TOC file.
Add a target to select the output type
You should first decide the output type you need before producing an output. You may need more than one output of the same format or multiple outputs of different types. For each output, you need a target file.
- To add a target file, do one of the following:
- Go to the Project ribbon and then, select New > Add Target.
- Go to Project Organizer, right-click the Targets folder, and then select Add Target.
- In the Add File dialog box, in the Source column, select a template. You can select from the factory templates provided by the madcap software team or select New from existing and then select a target created by you.
- In the Target section, enter the file name in the File Name box.
- Select an output format or type from the Output Type drop-down list.
- Click Add.

For more information on the tasks associated with the target settings, go to this link.
Managing page layouts
You can use a page layout for a print-based output, to define page specifications such as size, margins, borders, and add headers, footers, and page numbers to all your topics.
Add a page layout
Depending upon your need, you can add any number of page layouts to a project. If your guide contains different sections or chapters, which require different headers, footers, page size, orientation, margins, background images, or page numbers, then you need multiple page layouts. Else, one is sufficient for your entire document.
- To add a page layout file, do one of the following:
- Go to the Project ribbon and then, select New > Add Page Layout.
- Go to Content Explorer, right-click the folder where you want to keep your page layout file, and then select New > Page Layout.
- In the Add File dialog box, in the Source column, select a template. You can select from the factory templates provided by the madcap software team or select New from existing and then select a target created by you.
- In the Page Layout section, enter the file name in the File Name box.
- Click Add.

Add and design pages in a page layout
After adding a page layout, decide the types of pages you need in each page layout. For example, you may want every chapter of your guide should have a different first page, a left page, and a right page. To achieve this, you need to add a First right page, a left page, and a right page.
To design each page, you need to add frames to it, for example, a header frame, a body frame, and a footer frame. Each of these frames has a different purpose; for example, a body frame holds the content of the topic.
- From the Content Explorer, open a page layout.
- In the Page Layout Editor, from the right section, right-click on a page, and then select one of the following:
- Duplicate Page: To add a page with all the settings copied from the selected page.
- Mirror Page: To add a page with all the settings mirrored from the selected page. In this, the settings, such as margins, padding, etc. for the right side will change to the left side and vice versa.
- Add Page: To add a blank page.
- Copy Page: To copy the selected page and then select Paste Page to paste the copied page. You can copy and paste a page to a different page layout.

- After adding a page, the next step is to add frames. In the Page Layout Editor, from the right section, select a Page.
- In the toolbar, click the New Frame Mode icon, and then select one of the following frame types:
- New Frame Mode: On a blank page, you can draw all types of frames using this one option. When you select it for the first time, it will give you a body frame, a second time a header frame, the third time a footer, and then a decoration frame.
- New Header Frame Mode: To draw a header frame. As there is only one header allowed or needed on a page, it is only enabled when there is no header available on a page.
- New Footer Frame Mode: To draw a footer frame. Similar to the header frame you can insert only one footer.
- New Body Frame Mode: To draw a body frame. This frame will contain the content of the topics.
- New Decoration Frame Mode: To add a decoration frame, which is used to add decorative material on your page, for example, you may want to add a border, some colored block, or some text to your pages.
- New Image Frame: To add an image frame, which is used to add an image to your page. For example, to add a logo. You can also use a decoration frame to insert an image.

- Click on the page and then drag and draw a frame according to your need.
- If you inserted two body frames, then right-click on one of the frames, and then select Select Next Frame to define the flow of the content.
- Right-click on a frame and select Properties, to edit the frame settings.
- On a header, footer, or decoration, right-click and then select Edit Text to enter text or Select Frame Text to insert text from the templates provided by madcap flare. Alternatively, you can press F2 to edit text.
For more information on how to design a page, go to this page on Madcap flare’s official online help.
Design a Template page
A Template page is mainly used for online output, however, you can use it for Word outputs as well. A template page is used to insert breadcrumbs, menus, toolbars, search bars, mini-TOCs, or footer text to multiple topics in the output.
- To add a template page, do one of the following:
- In the Content Explorer, right-click the folder where you want to keep your template page file and then, select New > Template Page.
- In the top-pane, go to the Project ribbon and then select New > Add Template Page.
- In the Add File dialog box, enter the following information:
- In the Source column, select a template. You can select from the factory templates provided by the madcap software team or select New from existing to select a template page created by you.
- In the Template Page section, enter the file name in the File Name box.
- Click Add.

- Double-click the newly added template page to open it.
A template page is similar to a topic, you can add the content which you want to see on multiple topics. See authoring in flare, to learn how to add content. - In template pages you need to insert proxies to add content such as topics content, Breadcrumbs, Menu, Search Bar, Glossary, Index, TOC, Page Header, Page Footer, Mini-TOC. Some proxies are inserted automatically depending upon the template page template selected in Step 2.
To insert a proxy:
- Place the cursor where you want to insert a proxy.
- In the top-pane, go to the Insert ribbon and then select Proxy> Proxy > Insert [Type of Proxy].
- Save the file and associate it with the target on the Advanced tab of the target file.
To learn more about the tasks associated with the template pages, go to this link.
Add a skin
The appearance of an online output such as the color of the output window, navigation items, logo, etc, is controlled by the skin. You can find your project skin on the Left-pane in Project Organizer > Skins folder.
For more information go to this link.
Generate the output
After adding all the content and designing your output, the last step is to generate the output. Open the target file and from the toolbar, click Build.
After the build process is complete, verify the output if it meets your requirement. If not, then modify it.