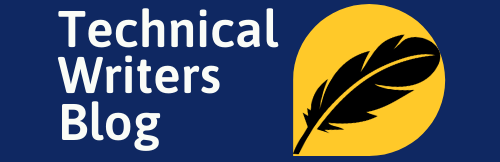Linux is a powerful operating system that offers a range of benefits to users, including enhanced security, stability, and flexibility. However, for beginners, navigating the system can be a daunting task, especially when it comes to editing files. Editing files in Linux requires a good understanding of the command line interface and a handful of basic commands. But fear not, as this article will provide you with some useful tips and tricks to help you edit files in Linux efficiently. Whether you need to modify configuration files, edit scripts, or make changes to system files, we’ll walk you through the process step-by-step. By the end of this article, you’ll have a solid understanding of how to efficiently edit files in Linux and be able to tackle any editing task with confidence. So, let’s get started!
Basic Linux file editing commands
The first step to efficiently edit files in Linux is to learn the basic commands. Some of the most commonly used commands are:
1. nano
Nano is a simple and user-friendly text editor that comes pre-installed with most Linux distributions. To open a file in nano, simply type nano followed by the file name in the terminal. Once you are in the editor, you can use the arrow keys to move the cursor around the file. To edit the file, simply type in the new text. To save the changes and exit the editor, press Ctrl+X, then Y to confirm the changes, and finally Enter to save the file.
2. vim
Vim is a powerful text editor that is popular among Linux users. To open a file in vim, type vim followed by the file name in the terminal. Once you are in the editor, you can use the arrow keys to move the cursor around the file. To edit the file, press i to enter insert mode. To save the changes and exit the editor, press Esc to exit insert mode, then type :wq followed by Enter.
3. cat
Cat is a command that is used to display the contents of a file in the terminal. To use cat, simply type cat followed by the file name in the terminal. The contents of the file will be displayed in the terminal. To edit the file, you will need to redirect the output of cat to a new file using the > operator. For example, to edit a file named example.txt, you can type cat example.txt > newfile.txt. This will create a new file named newfile.txt with the contents of example.txt.
Intermediate Linux file editing commands
Once you have mastered the basic commands, you can move on to the intermediate commands. Some of the most useful intermediate commands are:
1. sed
Sed is a command that is used to perform text transformations on a file. To use sed, simply type sed followed by the transformation command and the file name in the terminal. For example, to replace all occurrences of the word “apple” with “orange” in a file named example.txt, you can type sed 's/apple/orange/g' example.txt. This will replace all instances of “apple” with “orange” in the file.
2. awk
Awk is a command that is used to manipulate and process text files. To use awk, simply type awk followed by the processing command and the file name in the terminal. For example, to print the second column of a comma-separated value file named example.csv, you can type awk -F',' '{print $2}' example.csv. This will print the second column of the file.
3. grep
Grep is a command that is used to search for a specific pattern in a file. To use grep, simply type grep followed by the pattern and the file name in the terminal. For example, to search for all lines that contain the word “apple” in a file named example.txt, you can type grep 'apple' example.txt. This will display all lines that contain the word “apple” in the file.
Advanced Linux file editing commands
For more advanced users, there are a range of powerful commands that can be used to edit files in Linux. Some of the most advanced commands are:
1. find
Find is a command that is used to search for files and directories in the file system. To use find, simply type find followed by the search criteria in the terminal. For example, to find all files in the current directory that have a .txt extension, you can type find . -name "*.txt". This will display a list of all files that match the search criteria.
2. xargs
Xargs is a command that is used to execute a command on each file in a list. To use xargs, simply type xargs followed by the command and the file list in the terminal. For example, to delete all files in the current directory that have a .txt extension, you can type find . -name "*.txt" | xargs rm. This will delete all files that match the search criteria.
3. tee
Tee is a command that is used to redirect the output of a command to a file and the terminal at the same time. To use tee, simply type tee followed by the file name in the terminal. For example, to display the output of a command and save it to a file named output.txt, you can type command | tee output.txt. This will display the output of the command in the terminal and save it to the file.
Tips and tricks for efficient Linux file editing
Now that you have learned some of the basic, intermediate, and advanced commands for editing files in Linux, here are some tips and tricks to help you edit files efficiently:
1. Use tab completion
Tab completion is a feature that is built into most Linux shells that allows you to complete file and directory names by pressing the Tab key. This can save you a lot of time and typing when working with long file and directory names.
2. Use the up arrow
The up arrow key can be used to recall previous commands that you have entered in the terminal. This can save you time when you need to repeat a command or modify a previous command.
3. Use aliases
Aliases are shortcuts that you can create for commonly used commands. For example, you can create an alias for ls -l as ll. To create an alias, simply type alias followed by the alias name and the command in the terminal. For example, to create an alias for ls -l as ll, you can type alias ll='ls -l'. This will create an alias for ls -l as ll.
Using text editors in Linux
Text editors are an essential tool for editing files in Linux. There are a range of text editors available for Linux, each with its own set of features and capabilities. Some of the most popular text editors for Linux are:
1. nano
Nano is a simple and user-friendly text editor that comes pre-installed with most Linux distributions. Nano is ideal for beginners who are new to Linux and want a simple and easy-to-use text editor.
2. vim
Vim is a powerful text editor that is popular among Linux users. Vim is highly customizable and has a wide range of features that allow you to edit files efficiently.
3. emacs
Emacs is a highly customizable text editor that is popular among Linux users. Emacs has a wide range of features and can be customized to suit your specific editing needs.
Automating file editing tasks with scripts
Scripts are a powerful tool for automating file editing tasks in Linux. Scripts are essentially a set of commands that are executed in sequence to perform a specific task. To create a script in Linux, simply create a new file and add the commands that you want to execute. Once you have created the script, you can execute it by typing ./scriptname.sh.
Common mistakes to avoid when editing files in Linux
When editing files in Linux, there are some common mistakes that you should avoid. Some of the most common mistakes are:
1. Not backing up files before editing them
Before editing a file in Linux, it is important to back up the file in case something goes wrong. This can save you a lot of time and frustration if you accidentally delete or modify a file.
2. Not using sudo when necessary
Some files in Linux require administrative privileges to edit. If you do not use sudo to edit these files, you may encounter errors or be unable to save the changes.
3. Not testing changes before saving them
Before saving changes to a file, it is important to test the changes to ensure that they work as expected. This can save you time and prevent errors or issues from occurring later on.
Resources for learning more about Linux file editing
If you want to learn more about editing files in Linux, there are a range of resources available online. Some of the most useful resources are:
1. Linux command line cheat sheet
A Linux command line cheat sheet is a useful resource that provides a quick reference guide to the most commonly used Linux commands.
2. Linux tutorials and guides
There are a range of Linux tutorials and guides available online that cover a wide range of topics, including file editing, scripting, and automation.
3. Linux forums and communities
Linux forums and communities are a great resource for getting help and advice from other Linux users. These forums and communities can also provide useful tips and tricks for editing files in Linux.
Conclusion
Editing files in Linux can be a daunting task for beginners. However, with a good understanding of the basic, intermediate, and advanced commands, as well as some useful tips and tricks, editing files in Linux can be an efficient and streamlined process. Whether you need to modify configuration files, edit scripts, or make changes to system files, Linux provides a range of powerful tools and commands to help you get the job done. So, start practicing and exploring the world of Linux file editing today!
Additional Information to edit a file in linux
You can open/edit file in Linux using vi editor
Syntax:
- vi [options] <file name or path to file> then press ‘i’ to open in insert[edit] mode
Examples:
- vi file1
- vi /tmp/file2

To close opened file, follow below commands of vi editor:
- To save file, type:
- :wq<Enter Key>
- To save file forcefully, type:
- :wq!<Enter Key>
- To close file without saving, type:
- :q<Enter Key>
- To close file forcefully, type:
- :q!<Enter Key>

Note: If you are in insert mode and want to close file, then press Esc key first.